皆様こんにちは!
画像生成して、「目がもう少し小さくなればな~」とか、「唇がもっと薄いほうが好みだな~」とか感じること、ありますよね?
私はほぼほぼ生成するたびに思っていますw
そんなときに使うのが天下のAdobe様の画像編集アプリ「Photoshop」(フォトショップ、省略してフォトショと呼ばれています)です。
フォトショを使えば、人物の顔を自動判定して、目、口、鼻などのパーツの大きさや位置の調整をしたり、輪郭も変えれてしまいます。
画像生成の編集に限らず、自分の顔もお手軽に整形できてしまう恐ろしい機能です・・・
出会い系アプリでどのくらいの割合でこういう機能を使っている人がいるのか気になりますねw
スマホの写真アプリでも今の時代当たり前の機能かと思いますが、画像生成AIを本気でやるならPhotoshopは持っていて損はない機能が無限にあります。今回は触れませんがまた少しずつ紹介しますね。
Photoshopをお持ちでない方はこちらからダウンロードができます。
おためし期間もありますので、整形したい顔画像をお持ちであればぜひ記事を見ながら試していただければ幸いです!

こちらが、画像生成AIで生成したままのイラストです。
かっこよさと可愛さを両立した男性で、このままでも十分素敵ですよね(´∀`*)ポッ
早速ゆがみフィルターで各パーツを修正してみましょう。
使い方は教えるまでもないほど簡単です。
Photoshopで加工したい画像を開きます。
レイヤーで加工したい画像のレイヤーが選択されていることを確認して、メニューバーから、「フィルター」を選択、開いたリストから「ゆがみ」を選択します。

Shift+Ctrl+Xのショートカットでも「ゆがみ」フィルターの加工画面が開きます。

Photoshopが自動で顔を認識してくれるので、あとは各スライダーを左右に動かして、好みの顔に調整していきます。
正面からの画像で左右の目を同じだけ調整したいという場合には、左右のスライダーの真ん中にある鎖のアイコンをクリックすることで、どちらかのスライダーを動かすともう片方のスライダーも同じように動くようになります。
各画像は真ん中が元の画像、左がスライダーをマックスまで左に移動させたもの、右がスライダーをマックスまで右に移動させたものになります。
「目」関連
1.目の大きさ

シンプルに目の大きさが変化します。右にスライドさせると目が大きく、左にスライドさせると目が小さくなります。
男性だとあまり大きくすると違和感がありますが、この画像の場合だとマックスまで小さくしても違和感はありませんね。
2.目の高さ

(1)と似た変化ですが、こちは目の幅は変化させずに、高さのみを変化させているようです。
3.目の幅

こちらは高さは変えずに目の幅のみを変化させます。
左にスライドすると目の幅を狭く、右にスライドさせると目の幅が広がります。
4.目の傾き

右にスライドさせるとつり目に、左にスライドさせるとたれ目になります。
目の角度を変えるだけでだいぶ雰囲気が変わりますね。
5.目の感覚

目と目の距離を変化させるものです。
左にスライドさせると目が近づき、右にスライドさせると目が離れます。
これは基本的には変化させることは少ないかと思いますが、生成画像の目の感覚に違和感がある際は使用するとよいでしょう。
「鼻」関連
6.鼻の高さ

鼻の長さを変化させます。
鼻の孔の位置を上下させるとかんがえるとわかりやすいですね。
7.鼻の幅

鼻の幅を変化させます。
左にスライドさせるとしゅっとしたスマートな鼻に、右にスライドさせるとしっかりとした鼻に変化します。
「口」関連
8.笑顔

口角の位置を変化させます。
左にスライドすると口角が下がり、むすっとした表情に、右にスライドすると口角が上がり、微笑む男性に変化します。
9.上唇

上唇の厚みを変化させます。
左にスライドさせると上唇を薄く、右にスライドさせると上唇を厚くします。
10.下唇

下唇の厚みを変化させます。
上唇とは効果が逆になり、左にスライドさせると下唇が厚くなり、右にスライドさせると下唇が薄くなります。
ちょっとややこしいですね。
唇のスライダーに関しては、右にスライドさせると唇が上に、左にスライドさせると唇が下に変化するという認識がわかりやすいかと思います。
9と10を同時に変化させるとこうなります

左の画像は上唇のスライダーを右に、下唇のスライダーを上に移動させたものです。
右の画像は上唇のスライダーを左に、下唇のスライダーを下に移動させたものです。
このあと紹介する「」で同様の効果が得られますので、上下の唇を両方とも同じだけ厚くするか薄くしたい場合はそちらを使用しましょう。
細かく調整したい場合や併用してさらに効果を与えたい場合は使用するとよいでしょう。
11.口の幅

左にスライドすると口の幅を狭く、右にスライドすると口の幅を広くします。
小さいと女性的に、大きいと男性的な印象になりますね。
12.口の高さ

2つ上で紹介した、唇を全体的に薄くしたい場合、厚くしたい場合はこちらを使用しましょう。
左にスライドすると薄く、右にスライドすると厚くなるので、こちらのほうがわかりやすいですね。
「顔の形状」関連
13.額

おでこの広さを調整します。
左にスライドするとおでこを狭く、右にスライドするとおでこを広くします。
14.顎の高さ
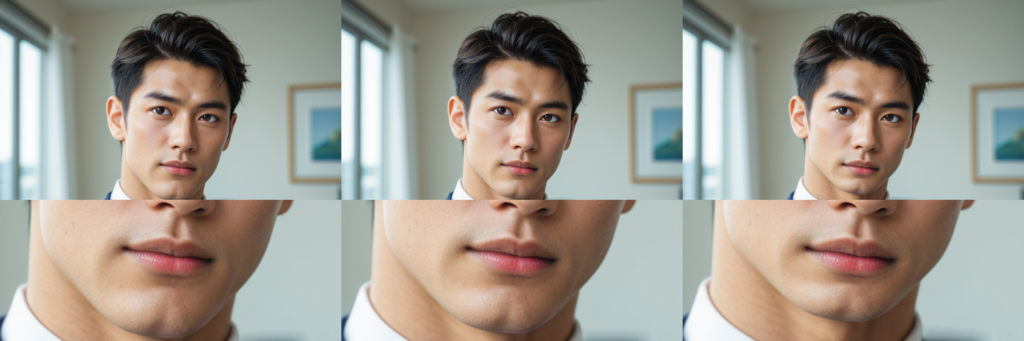
あごの長さを変更します。
左にスライドすると顎を長く、右にスライドすると顎を短くします。
15.あごの輪郭

耳から顎にかけてのフェイスラインを変更します。
左にスライドすると、エラを削りしゅっとした印象に、右にスライドすると、エラの張ったがっしりとした印象の顔に変化します。
16.顔の幅
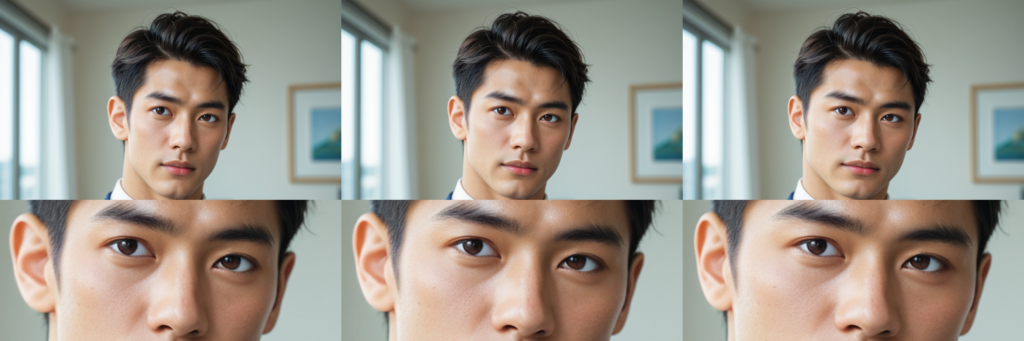
こちらはこめかみからえらにかけての輪郭を調整します。
左にスライドすると顔の輪郭を細めて縦長の印象に、右にスライドすると丸い印象の顔に変化します。
まとめ
これらを組み合わせて好みの顔になるように調整しましょう!
WEBで公開されているModelとLoRAだけでは、「あ、この画像あのModel(LoRA)使って生成してるな」というのがわかってきたりしてしまいます。
私は自分の生成画像に少しでもオリジナリティが出たらいいなと思い、生成画像にこの「ゆがみ」フィルターを適用して、ModelやLoRAだけでは生成しきれない、雰囲気の似た顔をいくつか生成して、その画像を学習データとしたLoRAを作成して生成する画像に反映させています。
LoRAの作り方については下記の記事で紹介していますので、ぜひご覧ください!
